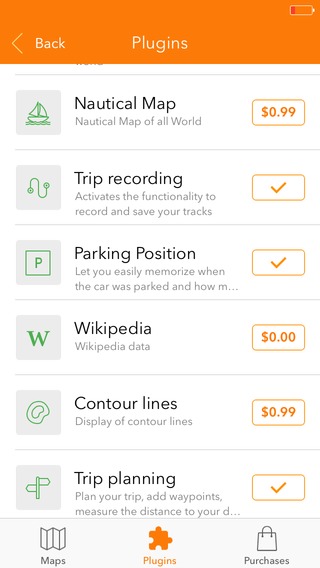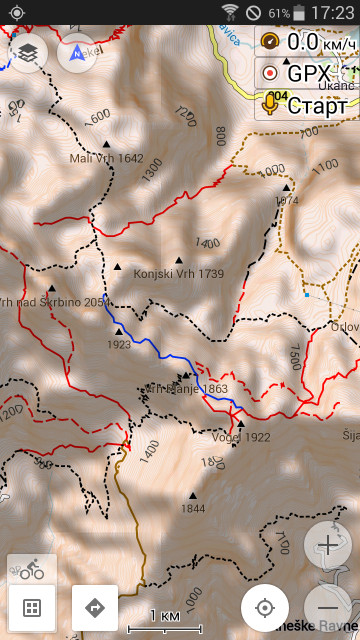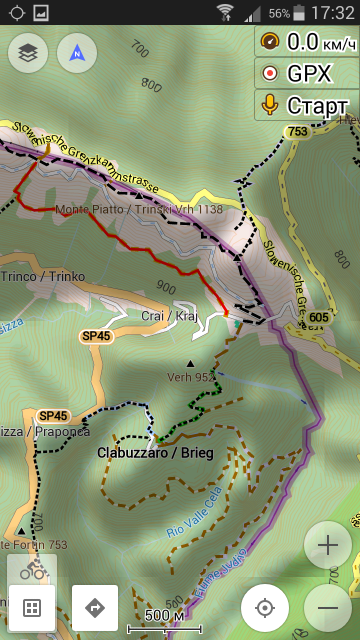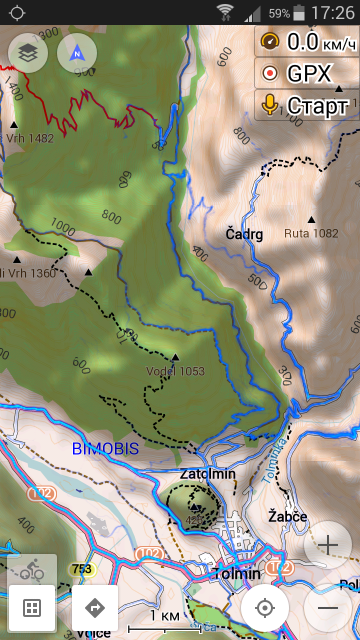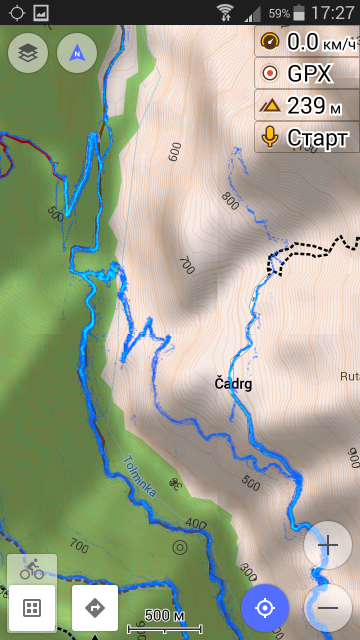- OsmAnd Покупки
- Покупки для Android версии
- OsmAnd+ (Osmand Unlimited)
- Покупки дл iOS версии
- OsmAnd Live Подписка
- OsmAnd Live для Android
- OsmAnd Live для iOS
- Секреты настройки OsmAnd
- Векторная карта
- Стиль отображения карты
- Горизонтали и оттенение рельефа
- Тепловые карты треков
- Своя растровая карта
- Слой аудиозаписей
- Как пользоваться картой
- Настройте свою карту (Android)
- Просмотр виджетов (Android)
- Настройте свою карту (IOS)
- Просмотр виджетов (IOS)
OsmAnd Покупки
OsmAnd обладает множеством функций и предлагает полный функционал в бесплатной версии. Кроме того, вы можете еще больше расширить свои возможности с помощью платных услуг OsmAnd. Давайте рассмотрим каждый из них подробно.
Покупки для Android версии
OsmAnd+ (Osmand Unlimited)
OsmAnd+ (или OsmAnd Unlimited для бесплатной версии OsmAnd) — это полная версия OsmAnd. Она дает доступ к:
— Вы можете купить OsmAnd+ как отдельное приложение в Google Play.
— Вы можете купить ‘OsmAnd Unlimited’ как покупку внутри приложения в бесплатной версии OsmAnd.
— ‘OsmAnd Unlimited’ = OsmAnd+

Покупки дл iOS версии
Система покупки в iOS немного отличается от системы на Android. Карты морских глубин и Линии высот доступны для покупки, в то время как плагин Wikipedia бесплатный. Загрузка карт доступна в виде пакетов, если вам не нужны карты всего мира в данный момент, то вы можете получить только карты Африки или Европы. Конечно, бесплатные загрузки карт также доступны. Чтобы просмотреть все варианты, пожалуйста, посетите меню “Карты и ресурсы”. Загрузите OsmAnd для iOS.
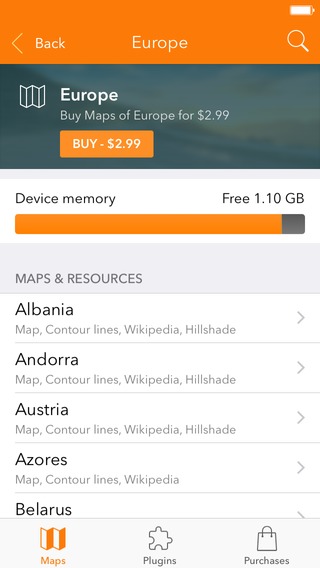
OsmAnd Live Подписка
OsmAnd Live для Android
Наряду с вышеупомянутыми опциями, вы можете попробовать комплексное решение. OsmAnd Live имеет три периода подписки (ежемесячно, три месяца, ежегодно) на для OsmAnd+ и OsmAnd Free, что дает вам следующие преимущества:
- Статьи Wikipedia и WikiVoyage в оффлайн
- Частые обновления карт — до одного раза в час
- Безлимитная загрузка карт
- Линии высот и затенения рельефа
- Линии морский глубин
Вы получаете полный доступ ко всем возможным функциям OsmAnd за небольшую стоимость.
Чтобы попробовать эту функцию, перейдите в меню главное меню OsmAnd> “OsmAnd Live”> “Подписаться”. Вы можете прекратить подписку в любое время, используя настройки Google Play и itunes.
OsmAnd Live для iOS
Подписка OsmAnd Live для iOS имеет три периода: месяц, три месяца и год. Данная функция позволяет получить безлимитную загрузку всех карт и получить все плагины на период действия подписки. Также вы получаете возможность частого обновления карт.
Чтобы получить эту функцию, перейдите в главное меню-> Карты и Ресурсы-> OsmAnd Live-> Get OsmAnd Live. Вы можете остановить подписку в любое время, используя настройки в своем аккаунте itunes.
Кроме того, каждый, кто подписывается на OsmAnd Live, автоматически поддерживает участников, которые редактируют карту, так как средства, получаемые от подписчиков, распределяются между теми, кто редактирует карту. Узнайте больше об OsmAnd Live здесь или узнайте более подробно, как это работает здесь.
Источник
Секреты настройки OsmAnd
Уже не первый год для навигации в телефоне я использую программу OsmAnd. Главное её достоинство — толковое, информативное отображение карты OpenStreetMap в векторном виде. Однако в ней есть не всегда очевидные нюансы настройки, которые поднимают удобство использования навигации на новую высоту. В этой статье я поделюсь рядом идей на эту тему.
Краткое содержание статьи: карту в OsmAnd возможно привести к виду как на скриншотах ниже, так ей пользоваться для пеших прогулок и езды на велосипеде гораздо удобнее.
Векторная карта
Хоть OsmAnd и умеет работать с онлайн-картами, полностью его возможности раскрываются только на векторной карте.
Настройки → Управление файлами карт → вкладка Загрузки → отметьте нужную карту и нажмите внизу «Загрузить».
Если карта не отобразилась, на главном экране слева-сверху нажмите кнопку «Слои» (далее в тексте — просто кнопка «Слои») → пункт «Источник карты» → выберите «Локальные векторные карты».
Стиль отображения карты
В варианте по-умолчанию стиль отрисовки карты довольно блеклый. Грунтовки и тропинки отображаются недостаточно ярко, и разглядеть их на экране телефона под ярким солнцем сложно.
Нажмите кнопку «Слои» (она же «настройка карты») → выберите режим, для которого вносите настройки: авто, вело или пешеход → прокрутите вниз до раздела «Отображение карты».
Для режима «велосипед» у меня настройки стоят следующие:
Стиль карты → Touring view
Дневной/ночной режим → Дневной
Транспорт → ничего
Подробности → отмечены «более подробно», «отображать тип покрытия», «отображать качество дорог», «отображать ограничения доступа»
Маршруты → отмечены «отображать веломаршруты», «пеший горный туризм по шкале SAC».
В стиле «Touring view» длина штриха показывает качество дороги или тропы. Длинный шрих — дорога хорошая, короткий — плохая (параметр tracktype:grade1..grade5 в OSM)
Галочка «отображать тип покрытия» рисует под дорогами толстый пунктир определённого цвета, цвет обозначает тип покрытия. Серый — асфальт, фиолетовый — гравий, светло-синий — бетон, желтый — песок, зелёный — трава и т.д.
Галочка «пеший горный туризм по шкале SAC» раскрашивает дороги и тропы в определённые цвета, если для них задана сложность преодоления. В горах эта информация мегаактуальна. Цветовая маркировка соответствует официальной таблице SAC OSM.
T1 → специальным цветом не выделяется
T2 → красный сплошной
T3 → красный пунктирный
T4 → синий сплошной
T5 → синий пунктирный
По опыту, уровень сложности T1 на велосипеде проезжаем. T2 — непрост, но обычно проезжаем. T3 — со значительными сложностями и только вниз, T4 и выше — шансов проехать на велосипеде практически нет.
Естественно, помимо обозначения уровня сложности нужно смотреть на уклон. Там, где тропа пересекает горизонтали слишком часто, на велосипеде делать нечего.
Горизонтали и оттенение рельефа
Настройки → Управление файлами карт → вкладка Загрузки → наверху нажмите там где «полные карты», выберите «Карты с затемнённым рельефом» и «Карты SRTM», выберите нужные районы и нажмите внизу «Загрузить».
Нажмите кнопку «Слои» и отметьте пункт «Слой рельефа местности».
Карта приобрела достойный вид, по ней наконец-то можно прочитать горный рельеф.
Вот как выглядит карта горной местности с вышеперечисленными настройками:
Обратите внимание на тропинки, прорисованные синим и красным на скриншоте слева (SAC scale) и на отображение покрытия дорог на скриншоте справа. Длина штриха показывает проходимость дороги/тропы.
Тепловые карты треков
В Страве есть очень крутая штука под названием тепловая карта треков. По ней сразу всё наглядно видно, где люди ходят и ездят на велосипедах.
К примеру, на скриншоте справа отчётливо видна популярная у велосипедистом тропа, отсутствующая на карте OpenStreetMap.
Чтобы подключить в OsmAnd слой тепловой карты, воспользуемся функцией «Карта покрытия». Для его работы будет требоваться мобильный интернет, но в наши дни это не проблема.
Сперва нужно зарегистрировать тепловую карту как источник карт в OsmAnd.
Нажмите кнопку «Слои» → «Источник карты» → последний пункт «Задать/отредактировать» → заполняем данные формы. Название — Strava, URL — http://globalheat.strava.com/tiles/cycling/color3/<0>/<1>/<2>.png, остальное по-умолчанию. Можно варьировать тип активности (cycling/running) и набор цветов (color1..color7).
Переключите «Источник карты» обратно на векторную карту.
Нажмите кнопку «Слои» → «Карта покрытия» → выберите «Strava».
В качестве слоя покрытия может выступать не только Strava. Есть и ряд других не менее интересных вариантов.
Тепловая карта с bikemap.net, URL http://tile03.maptoolkit.net/bikemap/<0>/<1>/<2>.png
Карта треков с openstreetmap.org, URL http://b.gps-tile.openstreetmap.org/lines/<0>/<1>/<2>.png
Слой оттенения рельефа, URL http://c.tiles.wmflabs.org/hillshading/<0>/<1>/<2>.png
Своя растровая карта
OsmAnd прекрасно понимает карты в формате sqlite. Простейший способ создать такую карту — сформировать её в программе SAS.Планета из какого-либо online-источника. Для этого надо выделить интересующий регион (меню Операции → Операции с выделенной областью), в открывшемся окне выбрать вкладку Экспорт, выбрать формат RMaps (Sqlite) и отметить нужные масштабы. Получившийся файл положить в папку OsmAnd/tiles.
Вот пример подключения современной карты ГосГисЦентра с наложенным поверх (средствами OsmAnd) слоем оттенения рельефа:
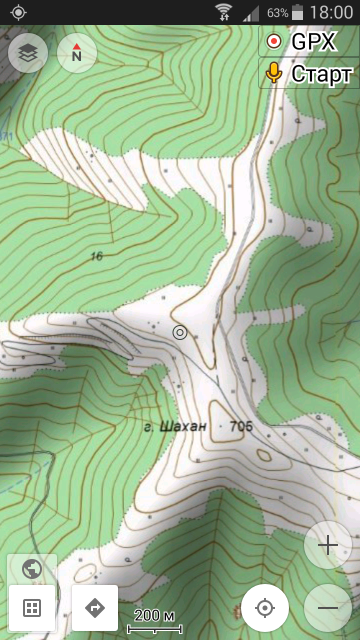
Способ с использованием растровой карты может быть удобен для получения доступа к заранее выкачанным космоснимкам в местности, где мобильный интернет отсутствует или неадекватно дорогой.
Слой аудиозаписей
Категорически рекомендую встроенный в OsmAnd модуль для создания аудиозаметок. Его можно использовать в качестве бортового журнала поездки или похода, а также для оперативного и очень удобного внесения информации для последующей отрисовки карты OpenStreetMap. Заметка представляет собой маркер на карте, по клику на который записанное сообщение можно воспроизвести.
Для активации зайти в Настройки → Диспетчер плагинов → активировать Аудио-Видео заметки.
Источник
Как пользоваться картой
OsmAnd предоставляет вам большие возможности в использовании карт. Вы можете их настроить, загрузить различные типы и даже редактировать!
Мы рекомендуем вам прежде всего скачать Мировую обзорную карту мира. Затем вы можете перейти к загрузке карты вашего региона или той, по которой вы планируете путешествовать. OsmAnd использует проект the OpenStreetMap, карты которого — это проект с открытым исходным кодом и это сообщество добровольных участников, работающих над картами каждый день. Вот почему они так актуальны. Они также довольно компактны и быстро отображаются, поскольку основная карта OsmAnd является векторной картой, что означает, что она несет векторное представление деталей карты, отображаемых вместе на вашем устройстве, в отличие от тайлов или растровых карт, которые являются «изображениями».
Настройте свою карту (Android)
Открывая карту, вы сможете настраивать ее вид различными способами.
Вы можете выбрать, что именно вы хотели бы видеть на карте для каждого навигационного профиля. Чтобы сделать это, перейдите Главное меню -> Настройки карты. Вы можете установить все необходимые параметры для вашей карты. На этом экране есть две секции Показать и Отображение карты.
В секции Показать, мы настраиваем параметры для отображения их на карте.
В секции Отображение карты, мы выбираем параметры, которые меняют стиль карты: добавляем дополнительную информацию об объектах на карте, меняем цвета объектов и т. д.

Перейдите в секцию Показать. Там вы сможете выбрать:
• «Избранные»: показать Избранные места на карте.
• «POI. «: показать нужные достопримечательности (POI) на карте или найти POI.
• «Метки точек»: добавить метки наложения POI.

• «Транспорт»: показать маршруты и остановки транспорта.

• «GPX файлы. «: выбрать и показать треки GPX на карте.
• «Источник карты. «: выбрать данные основной карты (Автономные векторные карты по умолчанию).
• «Изображения на уровне улиц»: показывать фотографии из сервиса Mapillary.
• «Карты наложения/подложки. «: показать дополнительные слои карты, нужен специальный плагин.
• «Слой аудиозаписей»: показать свои записи (аудио / видео / фото) заметки на карте, необходим специальный плагин.
• «Контурные линии» и «Рельеф»: показать контурные линии и рельеф на карте, необходим специальный плагин.
• «Заметки OSM (онлайн)» и «Правки OSM»: показать OpenStreetMap правки и заметки на карте, нужен специальный плагин.
• «OsmAnd Tracker»: показывает контакты из OsmAnd Trackerна карте, нужно установить отдельное приложение.
Перейдя в секцию Отображение карты, вы сможете настроить:
• «Режим карты»:установить дневной/ночной режим для карты и приложения. Вы можете увидеть информацию о Восходе или Закате во второй строке Режима карты.

Ночьt режим имеет более темную раскладку и в целом низкую яркость. Это сделано, чтобы избежать перенапряжения глаз. День установлено по умолчанию: это ваша карта OsmAnd в том виде, в каком вы ее видите при запуске приложения.Восход/закат автоматически изменяет цветовую схему в зависимости от времени, установленного на вашем устройстве. Датчик освещенности: эта опция включает дневной и ночной режимы в зависимости от освещения в вашем помещении. Опция датчика освещенности работает на телефонах с датчиком освещенности на передней панели. Когда вы попадете в темное место, будь то ночь на улице или темная комната, приложение переключится в режим ночного просмотра карты. Когда вы попадете в освещенную область, режим просмотра карты изменится на День.
• «Масштаб»: выберите масштаб для вашей карты. Вы можете изменить его долгим нажатием на «+» или «-» на карте.
• «Стиль дорог»: изменить стиль дорог на карте (По умолчанию, Атлас дорог Германии, Атлас дорог Америки, Высокий контраст, Жирный контур).
• «Размер текста»: установит размер текста на карте.
• «Язык карты»: выбрать язык для текста на карте (Местные названия по умолчанию). You can set «Transliterate if «Language» name is missing».
• «Подробности»: показать какую-либо информацию на карте — Более подробно, Тип дорожного покрытия, Качество дорог, Показать ограничения доступа и дорожные сборы, Показать зоны с низким уровнем выбросов, Цветовая маркировка зданий по типу, Уличное освещение, Помощник картографа OSM, Изолинии морских глубин.
Например, Более подробно добавляет дополнительную информацию об объектах на карте, такую как цвета многоугольников, дополнительные значки.

• «Скрыть»: скрывает детали на карте — Границы, Полигоны, Здания, Скрыть воду, Номера домов, Предлагаемые объекты, Значки POI, Метки POI, Подземные объекты, Надземные объекты.

• «Маршруты»: показывает специальные маршруты — Показать велосипедные маршруты, Показать узловые сети маршрутов, Трассы для горных велосипедов, Пеший горный туризм (SAC), Конные маршруты, Спортивные сплавы).
Вы можете включить Наложение туристических меток: Отключено, Раскрашивание в соответствии с OSMC, Раскрашивание в соответствии с сетевой принадлежностью, Узловые сети.

Просмотр виджетов (Android)
Вы можете видеть на экране много информации, кроме карты: виджеты, компас, масштаб карты, кнопки приложений. Вы можете выбрать, что именно вы хотите видеть на экране для каждого профиля навигации.
OsmAnd предлагает широкий спектр виджетов, которые помогут вам увидеть именно то, что вам нужно во время навигации, и когда вы просто просматриваете карту. Еще вы можете нажимать на виджеты, чтобы изменить отображаемую информацию.
Для настройки виджетов вы должны выбрать профиль навигации и перейти в Меню приложения-> Настройки экрана..
Заметьте: вы должны включить Плагины: (Главное меню-> Плагины) для отображения некоторых виджетов
Вы можете увидеть все варианты значков на экране ниже.

Вы также можете переключиться на просмотр Панели управления в начале. Панель управления — это начальный экран с разными карточками, содержащими информацию о разных группах настроек или файлов. На панели управления отображается ваше избранное (избранные места), список треков GPX, информация о плагинах и т.д.. Чтобы настроить параметры панели, перейдите в Главное меню — Панель управления и нажмите кнопку настроек в правом верхнем углу..



Теперь перейдите в Главное меню-> Настройки экрана. В этом меню четыре вкладки: Быстрое действие, Правая панель, Левая панель, Остальное.

Быстрое действие — кнопка представляет собой гибкое меню ярлыков, обеспечивающее прямой доступ ко всем функциям, которые вам нужны чаще всего: вы выбираете и добавляете их на эту «панель инструментов». Таким образом, в следующий раз, когда вам потребуется добавить новый элемент в избранное, добавить пункт назначения для навигации, включить или отключить голосовые подсказки и т.д. эти действия будут доступны напрямую.
Правая панель это часть экрана с виджетами. Для каждого виджета вы можете выбрать следующие параметры: Показать / Скрыть / Свернуть. Свернуть добавит специальную кнопку рядом для сворачивания виджетов. Практически все виджеты кликабельны на экране.
Парковка показывает место вашей парковки, необходим спец плагин. Щелчок по виджету парковки позволяет перейти к сохраненному месту парковки на карте.
Промежуточный пункт назначения , Промежуточное время прибытия , Пункт назначения , Время прибытия — это виджеты, которые отображают информацию во время навигации.
Промежуточное время прибытия может отображать Промежуточное время прибытия или Промежуточное время .
Время прибытия может отображать Время прибытия или Оставшееся время .
Если вы щелкнете по виджету Пункт назначения, карта переместится в вашу точку назначения. Информация этого виджета — это расстояние до точки финиша.
Прикосновение к виджетам Время прибытия , Промежуточное время прибытия изменяет информацию.

Курсовой угол и Магнитный угол отображает горизонтальный угол между направлением объекта и другим объектом или между ним и направлением севера.
Щелчок по виджету изменяет Магнитный на Относительный азимут и обратно.

Изображения на уровне улиц виджет дает доступ к сервису Mapillary за один клик.
Скорость виджет показывает вашу текущую скорость.
Ограничение скорости виджет показывает ограничение скорости для данного участка дороги.
Высота виджет показывает вашу высоту над уровнем моря.
Информация GPS виджет показывает количество спутников. Вы можете нажать на этот виджет для добавления gps-приложений.

Запись GPX виджет для начала / остановки / паузы записи вашего трека GPX, необходим спец плагин.
Аудиозаметки виджет для создания аудио / фото / видео заметок на карте, необходим спец плагин. В настройках этого виджета вы можете выбрать желаемое действие (Записать аудио / Записать видео / Сделать фото).
Текущее время виджет показывает ваше текущее время.
Уровень заряда батареи виджет показывает уровень заряда батареи вашего устройства.
Радиус-линейка виджет предоставляет доступ к инструменту Радиус-линейка с компасом. Подробнее об этом инструменте вы можете прочитать здесь.
OsmAnd Tracker статус виджет может получить доступ к приложению OsmAnd Tracker и показывает статус в OsmAnd Tracker. Подробнее об этом приложении вы можете прочитатьздесь.
FPS отладка виджет показывает количество кадров в секунду (FPS) вашего экрана.
Левая панель часть экрана с навигационной информацией:
Компас значок может управлять ориентацией карты, щелкая по нему и показывая компас. Существует три типа ориентации: «Направление движения» , «Направление компаса» , «Без вращения» . Вы можете установить следующие настройки для каждого профиля навигации: меню приложения -> Настроить профиль -> Общие настройки -> Внешний вид (ориентация карты) .
Следующий поворот , Следующий поворот (малый) , Второй следующий поворот показывают стрелку с расстоянием поворота во время навигации.

Название улицы показать название улицы, по которой вы переезжаете или останавливаетесь.
Полосы движенияпоказывает полосы дороги, где вы находитесь. Желтые и зеленые цвета полос показывают полосы, которые вы можете выбрать во время навигации.

Виджет координат показывает ваши текущие координаты вверху экрана.
Вы можете изменить формат координат Меню приложения-> Настроить профиль-> Общие настройки-> Единицы и форматы (Формат координат).
Заметьте: вы можете поделиться своими координатами, нажав на виджет.

Маркеры виджет показывает ваши активные маркеры на верхней панели или на виджетах. Подробнее о Маркерах здесь.

Прозрачные виджеты делает значки ваших виджетов прозрачными.

Настройте свою карту (IOS)
Вы можете изменить карту, чтобы сделать использование приложения максимально комфортным. Для этого нажмите Меню приложения-> Карта , выберите профиль для настройки.
Это меню состоит из пяти разделов: Показать на карте , Тип карты , Стиль карты , Покрытие / подложка , Язык карты.

В разделе Показать на карте вы можете выбрать элементы для отображения их на карте:
• «Избранные»: показать Избранное на карте.
• «Показать POI»: показать нужные достопримечательности (POI) на карте или найтиPOI.

• «Редактор/Заметки OSM (oфлайн)» и «Заметки OSM (онлайн)»: показать правки и заметки OpenStreetMap на карте, необходим спец плагин.
• «Поездки»: выбрать и показать треки GPX на карте.
В разделе Тип карты вы можете выбрать предпочтительный тип карты. Более подробную информацию о Стиле карты вы можете прочитать здесь.
В разделе Стиль карты вы можете выбрать множество параметров для изменения карты или добавления дополнительных объектов на карту:
• «Режим приложения»: установить дневной / ночной режим для карты и приложения.
Ночь режим имеет более темную раскладку и в целом низкую яркость. Это сделано, чтобы избежать перенапряжения глаз. Дневной режим установлен по умолчанию: это ваша карта OsmAnd такой, какой вы ее видите при запуске приложения. Режим восхода/заката изменяет цветовую схему автоматически на основании время, установленного на вашем устройстве.

• «Масштаб»: выберите масштаб для вашей карты.
• «Размер текста»: установить размер текста на карте.
• «Детали»: показать любые детали на карте — Подробнее, Показать дорожное покрытие, Показать качество дороги, Показать ограничения доступа и дорожные сборы, Показать зоны с низким уровнем выбросов, Цветовая кодировка зданий по типу, Уличное освещение, Помощник картографа OSM, Морские изолинии глубины .
Например, Подробнее добавляет дополнительную информацию об объектах на карте, такую как цвета многоугольников, дополнительные значки .

• «Скрыть»: скрыть любые детали на карте — Границы, Многоугольники, Здания, Скрыть воду, Номера домов, Предлагаемые объекты, Значки POI, Метки POI, Подземные объекты, Надземные объекты .

• «Маршруты»: показывает специальные маршруты — Показать велосипедные маршруты, Показать узловые сети маршрутов, Трассы для горных велосипедов, Пеший горный туризм (SAC), Конные маршруты, Спортивные сплавы).
Вы можете включить Покрытие Походных символов : Отключено, Раскрашивание согласно OSMC, Раскрашивание согласно области маршрута, Сети узлов.

• «Транспорт»: показать маршруты и остановки транспорта.

• «Стиль дорог»: изменить стиль дорог на карте (По умолчанию, Атлас дорог Германии, Атлас дорог Америки, Высокий контраст, Жирный контур).
• «Контурные линии»: показать контурные линии на карте, нужен спец плагин.
В разделе Покрытие/Подложка вы можете установить слои для карты. Например, используйте карту Bing Earth в качестве основы и добавьте наложение рельефа. Чтобы изменить прозрачность слоя, просто перетащите ползунок прозрачности.
• «Рельеф»: показать контурные линии на карте, необходим спец плагин.
• «Покрытие/Подложка»:показать добавленные слои карты, необходим спец плагин.
В разделе Язык карты вы можете выбрать язык для текста на карте ( Местные названия по умолчанию ). Вы можете установить «Транслитерацию, если Язык отсутствует». Обратите внимание, что Язык карты устанавливает язык названий на карте.
Просмотр виджетов (IOS)
Вы можете видеть на экране много информации, кроме карты: виджеты, компас, масштаб карты, кнопки приложений. Вы можете выбрать, что именно вы хотите видеть на экране для каждого профиля.
OsmAnd предлагает широкий спектр виджетов, которые помогут вам точно увидеть, что вам нужно, во время навигации и когда вы просто просматриваете карту. Конечно, вы можете нажимать на виджеты, чтобы изменить отображаемую информацию.
Для настройки виджетов вы должны перейти в меню приложения-> Экран настройки , выбрать профиль для настройки.
В iOS для просмотра некоторых виджетов необходимо включить плагин. Перейдите в раздел «Карты и ресурсы» и переключитесь на плагины с помощью кнопки ниже, после чего включите нужный плагин.

Вы можете увидеть все варианты значков на экране ниже.

Теперь перейдите в Меню приложения-> Настройка экрана. Для каждого профиля в этом меню есть четыре вкладки:Быстрые действия, Правая панель, Левая панель, Остальное.

Быстрые действия Кнопка представляет собой гибкое меню ярлыков, обеспечивающее прямой доступ ко всем функциям, которые вам нужны чаще всего: вы выбираете и добавляете их на эту «панель инструментов». Таким образом, в следующий раз, когда вам потребуется добавить новый элемент в избранное, добавить пункт назначения для навигации, включить или отключить голосовые подсказки и т.д. эти действия теперь доступны напрямую.
Правая панель это часть экрана с виджетами. Для каждого виджета вы можете выбрать следующие параметры: Показать / Скрыть / Свернуть. Свернуть добавить специальную кнопку рядом с виджетом для свертывания виджетов. Практически все виджеты кликабельны на экране:
Парковка показывает место вашей парковки, необходим спец плагин. Нажатие на виджет парковки перемещает к сохраненному месту парковки на карте..
Промежуточный пункт назначения , Промежуточное время прибытия , Пункт назначения , Время прибытия — это виджеты, которые отображают информацию во время навигации.
Промежуточное время прибытия может отображать Промежуточное время прибытия или Промежуточное время .
Время прибытия может показывать Время прибытия или Оставшееся время
Если вы щелкнете по виджету Место назначения , карта переместится в вашу точку назначения. Информация этого виджета — это расстояние до вашей точки финиша.
Прикосновение к виджетам Время прибытия , Промежуточное время прибытия изменяет информацию.

Курсовой угол и Магнитный угол отображает горизонтальный угол между направлением объекта и другим объектом или между ним и направлением севера.
Нажатие по виджету меняет Курсовой на Магнитный и наоборот

Mapillary (Изображения на уровне улиц) виджет дает доступ к приложению Mapillary за один клик.
Скорость виджет показывает вашу текущую скорость.
Ограничение скорости виджет показывает ограничение скорости для данного участка дороги.
Высота виджет показывает вашу высоту над уровнем моря.
Запись GPX виджет для начала / остановки / паузы записи вашего трека GPX, необходим спец плагин.
Текущее время виджет показывает ваше текущее время.
Уровень заряда батареи виджет показывает уровень заряда батареи вашего устройства.
Радиус-линейка виджет предоставляет доступ к инструменту Радиус-линейка с компасом. Подробнее об этом инструменте вы можете прочитать здесь.

Левая панель часть экрана с навигационной информацией:
Компас значок может управлять ориентацией карты, щелкая по нему и показывая компас. Существует три типа ориентации: «Направление движения» , «Направление компаса» , «Без вращения (север вверху)» . Вы можете установить следующие настройки: меню приложения -> Настроить профиль -> Общие настройки -> Ориентация карты .
Следующий поворот , Следующий поворот (малый) , Второй следующий поворот показывают стрелку с расстоянием поворота во время навигации.

Прозрачные виджеты делает значки ваших виджетов прозрачными.
Положение отображается всегда в центре , ваша стрелка всегда находится в центре экрана.

Заметьте: для профиля»Авто» во время навигации вы можете видеть название улицы и полосы .
Название улицы показывает название улицы, по которой вы переезжаете или останавливаетесь.
Полосы показывает полосы дороги, где вы находитесь. Желтый и зеленый цвета полос обозначают ваши полосы движения во время навигации.
Источник